What are Gerber Files?
Gerber files, named after the Gerber Systems Corp., are a standard file format used in the PCB industry to describe the layout of a printed circuit board. These files contain essential information such as the copper layers, solder mask, silkscreen, and drill holes required for PCB fabrication. Gerber files are also known as RS-274X format and are widely accepted by PCB manufacturers worldwide.
Advantages of Using Gerber Files
- Industry Standard: Gerber files are the de facto standard in the PCB industry, ensuring compatibility with most PCB manufacturers and their equipment.
- Accurate Representation: Gerber files provide an accurate representation of the PCB design, including all the necessary layers and features.
- Easy to Generate: With the right tools and techniques, generating Gerber files from AutoCAD is a straightforward process.
- Efficient Communication: Gerber files facilitate efficient communication between PCB designers and manufacturers, minimizing the risk of errors and misinterpretations.
Prerequisites for Generating Gerber Files from AutoCAD
Before diving into the process of generating Gerber files from AutoCAD, ensure that you have the following prerequisites in place:
- AutoCAD Software: Make sure you have a licensed version of AutoCAD installed on your computer. This article assumes you are using AutoCAD 2021, but the steps should be similar for other versions.
- PCB Design: You should have a completed PCB design in AutoCAD, including all the necessary layers and components.
- Layer Naming Convention: It is crucial to follow a consistent layer naming convention in your AutoCAD design. This will make the Gerber file generation process smoother and less prone to errors.
Recommended Layer Naming Convention
| Layer Name | Description |
|---|---|
| Top | Top copper layer |
| Bottom | Bottom copper layer |
| TopMask | Top solder mask layer |
| BottomMask | Bottom solder mask layer |
| TopSilk | Top silkscreen layer |
| BottomSilk | Bottom silkscreen layer |
| Drill | Drill holes layer |
Step-by-Step Guide to Generate Gerber Files from AutoCAD
Now that you have the prerequisites in place, let’s walk through the steps to generate Gerber files from your AutoCAD PCB design.
Step 1: Prepare Your AutoCAD Design
- Open your PCB design in AutoCAD.
- Ensure that all the necessary layers are present and named according to the recommended layer naming convention.
- Check for any design errors or inconsistencies and make the necessary corrections.
Step 2: Install a Gerber File Generator
AutoCAD does not have a built-in Gerber file generator. Therefore, you need to install a third-party plugin or use external software to generate Gerber files. Some popular options include:
- GerberLogix: A plugin for AutoCAD that enables Gerber file generation directly from the software.
- CAM350: A standalone software that can import AutoCAD designs and generate Gerber files.
- FlatCAM: An open-source software that supports Gerber file generation from various CAD formats, including AutoCAD.
For this article, we will use GerberLogix as an example.
Step 3: Install and Configure GerberLogix
- Download and install GerberLogix from the official website.
- Launch AutoCAD and load your PCB design.
- In the AutoCAD ribbon, locate the GerberLogix tab and click on it to access the plugin’s features.
Step 4: Set Up the Gerber File Generation Settings
- In the GerberLogix tab, click on the “Setup” button to access the plugin’s settings.
- Configure the following settings according to your requirements:
- Output directory: Specify the folder where the generated Gerber files will be saved.
- File format: Select “RS-274X” as the Gerber file format.
- Units: Choose the appropriate unit (inches or millimeters) based on your design.
- Aperture list: Select “Embedded” to include the aperture list within the Gerber files.
- Click “OK” to save the settings.
Step 5: Generate Gerber Files
- In the GerberLogix tab, click on the “Generate Gerber” button.
- A dialog box will appear, displaying the layers to be exported. Ensure that all the necessary layers are selected.
- Click “OK” to start the Gerber file generation process.
- GerberLogix will generate the Gerber files and save them in the specified output directory.
Step 6: Verify the Generated Gerber Files
- Navigate to the output directory where the Gerber files were saved.
- Open the Gerber files using a Gerber viewer software, such as GC-Prevue or ViewMate.
- Carefully review each layer to ensure that the generated Gerber files accurately represent your PCB design.
- Check for any missing features, incorrect apertures, or other discrepancies.
If you find any issues with the generated Gerber files, make the necessary corrections in your AutoCAD design and repeat the Gerber file generation process.

Best Practices for AutoCAD-to-Gerber Conversion
To ensure a smooth and error-free conversion from AutoCAD to Gerber files, consider the following best practices:
- Use a consistent layer naming convention: Stick to a standardized layer naming convention throughout your AutoCAD design to avoid confusion and errors during Gerber file generation.
- Keep your design organized: Maintain a clean and organized AutoCAD design, removing any unnecessary objects or layers that may interfere with the Gerber file generation process.
- Verify your design before conversion: Thoroughly check your AutoCAD design for any errors, inconsistencies, or design rule violations before generating Gerber files.
- Use the latest software versions: Ensure that you are using the latest versions of AutoCAD and the Gerber file generation plugin or software to take advantage of any bug fixes and new features.
- Communicate with your PCB manufacturer: Consult with your PCB manufacturer regarding their specific requirements for Gerber files, such as file naming conventions, layer stack-up, and any additional files they may need.
Troubleshooting Common Issues
Despite following the best practices, you may encounter some issues during the AutoCAD-to-Gerber conversion process. Here are some common problems and their solutions:
Issue 1: Missing or Incorrect Layers in Gerber Files
If you notice that some layers are missing or incorrect in the generated Gerber files, check the following:
- Ensure that all the necessary layers are present in your AutoCAD design and named according to the recommended layer naming convention.
- Verify that the layer selection in the Gerber file generation settings is correct and includes all the required layers.
- Check if any layers are accidentally hidden or turned off in your AutoCAD design.
Issue 2: Incorrect Apertures or Features in Gerber Files
If the generated Gerber files contain incorrect apertures or features, consider the following:
- Review your AutoCAD design for any nonstandard or custom apertures that may not be supported by the Gerber file format.
- Ensure that the aperture list setting in the Gerber file generation settings is set to “Embedded” to include the aperture definitions within the Gerber files.
- Double-check your design for any overlapping or conflicting objects that may cause issues during Gerber file generation.
Issue 3: Compatibility Problems with PCB Manufacturers
If your PCB manufacturer reports compatibility issues with the generated Gerber files, take the following steps:
- Communicate with your PCB manufacturer to understand their specific requirements for Gerber files, such as file naming conventions and required layers.
- Verify that the generated Gerber files comply with the RS-274X format and do not contain any proprietary or non-standard features.
- Consider providing additional files, such as drill files or netlist files, if requested by the PCB manufacturer.
Frequently Asked Questions (FAQ)
-
Q: Can I generate Gerber files directly from AutoCAD without using a third-party plugin?
A: No, AutoCAD does not have a built-in Gerber file generator. You need to use a third-party plugin like GerberLogix or external software to generate Gerber files from your AutoCAD designs. -
Q: What is the recommended file format for Gerber files?
A: The recommended file format for Gerber files is RS-274X, which is widely accepted by PCB manufacturers worldwide. -
Q: How do I ensure that my AutoCAD design is compatible with the Gerber file format?
A: To ensure compatibility, use standard apertures and features supported by the Gerber file format. Avoid using custom or nonstandard objects in your AutoCAD design that may not translate well to Gerber files. -
Q: Can I include non-copper layers, such as silkscreen and solder mask, in the Gerber files?
A: Yes, you can include non-copper layers in the Gerber files. Make sure to assign the appropriate layer names, such as “TopSilk” and “BottomMask,” to these layers in your AutoCAD design. -
Q: What should I do if my PCB manufacturer reports issues with the generated Gerber files?
A: If your PCB manufacturer reports issues with the Gerber files, communicate with them to understand their specific requirements and make the necessary adjustments to your AutoCAD design or Gerber file generation settings accordingly.
Conclusion
Generating Gerber files from AutoCAD is an essential step in the PCB design process, enabling designers to provide the necessary information to PCB manufacturers for fabrication. By following the step-by-step guide and best practices outlined in this article, you can ensure a smooth and error-free conversion from AutoCAD to Gerber files.
Remember to use a consistent layer naming convention, keep your design organized, and verify your design before generating Gerber files. If you encounter any issues during the conversion process, refer to the troubleshooting section and communicate with your PCB manufacturer to resolve them.
By mastering the art of generating Gerber files from AutoCAD, you can streamline your PCB design workflow, reduce the risk of errors, and achieve successful PCB fabrication. Happy designing!
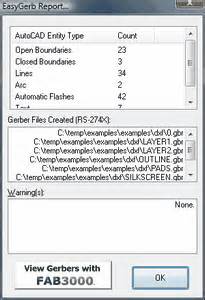
No responses yet